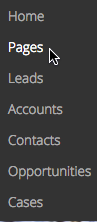In This Section
- Concepts
- Data
- Build
- The Composer
- The Page Index
- Context
- Pages
- Models
- Components
- Best Practices
- Debugging Skuid in the Console
- Logic
- Style
- Deploy
- Extend
- Reference
- The Property Library
- API Reference
- skuid.debug
- skuid.runtime
- skuid.$
- skuid.actions
- skuid.ajax
- skuid.builder.core
- skuid.builder.core.coreProps
- skuid.calendar
- skuid.collaboration
- skuid.component
- skuid.componentType
- skuid.events
- skuid.formula
- skuid.hotkeys
- skuid.label
- skuid.lightning
- skuid.load
- skuid.model
- skuid.model.Model
- skuid.mustache
- skuid.page
- skuid.sfdc
- skuid.snippet
- skuid.time
- skuid.utils
- skuid.version
- Component-Specific APIs
- Skuid Model Metadata Object
- Skuid Model Child Relationship Metadata Object
- Skuid Model Condition Metadata Object
- Skuid Model Field Metadata Object
- Skuid Model Record Type Metadata Object
- Page XML API
- skuid-sfdx
- Skuid Metadata Object Reference
- Skuid Glossary
- Formula and Function Reference
- Skuid and Date/Time
- Early Access Expectations
- Open Source Software Attributions
- Site Administration
- Tutorials
- Skuid Page Tutorials
- Build a Custom List Page
- Build a Custom Detail Page
- Compose a Branded Header and Navigation
- Compose a One-Page App Using Tab Actions and Conditional Rendering
- Conditionally Display Fields
- Highlight Critical Data: Wrappers, Rich Text, and Ui-Only Fields
- Mass Create Records
- Show Products in an Opportunity Page
- Skuid Pages for standard Salesforce CRM
- Salesforce Tutorials
- Skuid Page Tutorials
- Legal terms and conditions
- Skuid SFX Evaluation Guide
In This Topic
Vertical Navigation¶
The Vertical Navigation component is used to create custom navigation items in a vertical format. Navigation items appear as a list, in straight line up to down:
These items allow end users to navigate Skuid apps, go to different web pages, or perform Action Framework actions.
Using the Vertical Navigation Component¶
Vertical Navigation can guide users through an app, as well as any necessary workflow actions. Use the Vertical Navigation component to build custom navigation bars that are intuitive and tailored to unique processes.
In addition to facilitating traditional navigations, the Vertical Navigation component can be used to build handy dropdown menus within a Skuid page that are connected to a broad range of actions with the Action Framework.
Manually Add Items to Vertical Navigation¶
Add a Vertical Navigation component to a Skuid page.
Format the Vertical Navigation component.
Add navigation items to the component: Click the component in the canvas, then click Add; rename the new navigation item in the property pane.
- To remove an item, click delete Remove.
- Configure items by clicking them, then editing in the Vertical Navigation Properties pane. (Optional)
Add actions to individual navigation items¶
Select a navigation item in the canvas and click the Actions tab.
Click add Add action to add a new action. (This defaults to the Go to URL action.).
Select the appropriate action and adjust preferences as necessary.
Note
Multiple actions may be added to a single menu item. Be mindful of actions that may interfere with each other.
Properties¶
(Just need to look up a property? Try going directly to the Property Library.)
Component properties¶
General tab [[]]¶
- Item source: Choose the source of navigation menu items.
- Manual
- Salesforce tabs for current app
- Salesforce apps
Note
If an item source selected is Salesforce apps, the Navigation defaults to the first app listed. To change the label, insert a custom value for the Label Property.
- Salesforce apps with tabs
- Salesforce user menu
Note
Other than Manual, all options automatically populate menu items.
Advanced tab [[]]¶
- Unique ID (optional): Skuid automatically generates an alphanumeric ID for the component; if preferred, give it a practical name.
Styles tab [[]]¶
Global styles for this component are set in the Design System Studio. The following Style properties can be adjusted for an individual page.
Style variant: Style variants are created and set in the Design System Studio. Some components have pre-defined variants for a specific aspect of a component’s style. Also, Skuid builders can style and customize elements to create their own themes within the DSS. These themes will dynamically populate as selectable values in the Style Variant dropdown menu.
Note
To refresh available style variant options, click refresh Refresh style variants.
This is useful for when changes to the design system (like style variants or variable options) have been made in another browser window or by another user.
Margin: Sets a component’s margin (the space around it) relative to other components on the page.
- To set margins for all sides, click border-all All.
- To set margins for each side individually, click border-separate Separate.
Margin values can be set to any configured spacing variable for the page’s design system. Margin cannot be set an arbitrary value; it must use a design system variable.
Display logic tab [[]]¶
Standard display logic options are available to display or hide the component or feature.
Nested elements¶
Vertical Navigation Item properties¶
These properties control the behavior and look of the individual navigation items within the Vertical Navigation component.
General tab [[]]¶
Label: The text that appears within each navigation item. Used to indicate where the navigation item will take the end user or what the item will do when clicked.
Type: Specifies the functionality of the navigation item.
- Action: Allows the builder to customize the actions taken when a user clicks the navigation item.
- Section: Makes the navigation item act like a parent folder that displays/collapses its contents when clicked.
Note
You can add sub-navigation items to an action type navigation item. These sub-nav items will display when the parent is clicked, even if the action moves the end user away from the page. Because of this, it’s important that the navigation bar persists across the app when the parent item’s action is triggered.
Navigation item unique ID: Skuid automatically generates an alphanumeric ID for the component; if preferred, give it a practical name.
Actions tab [[]]¶
Customize the actions taken when an end user clicks a navigation item:
Click add Add action, then select:
- Action Type: Use the Action Framework to launch actions.
Note
Navigation items default to the Go to URL Action Type, but this property, Associated URL, and Open URL in can be changed in the Properties pane.
Display logic tab [[]]¶
Note
For information on individual condition properties, see the Display Logic docs.
These conditions govern when an element or component will display.
Render if…: The conditions that must be met to enable the element’s display.
- ALL conditions are met
- ANY conditions are met
- Custom logic is met
- Condition logic: The custom logic for grouping and applying one or more conditions.
If hidden, model field changes should be: (only available on Field rendering tabs) If the field is hidden by conditional rendering, this property determines whether any changes made to this field (via Action Framework or JavaScript) are saved in the model, or canceled.
Note
Depending on the needs of your org, it could be bad user experience to update fields without direct user input especially when that user may be unaware of they are doing so.
- Retained in model (the default)
- Cancelled
These conditions govern when a displayed element may or may not be enabled for use.
- Enable if…: The model conditions that must be met to enable the field’s editing.
- ALL conditions are met
- ANY conditions are met
- Custom logic is met
- Condition logic: The custom logic for grouping and applying one or more conditions.
- Message to show when disabled: A brief explanation for why the field is disabled.
These conditions govern when a navigation item displays with “selected” styling.
Display as selected if…: The model conditions that must be met to style the navigation item.
- All Conditions are met
- ANY Conditions are met
- Custom Logic is met
- Condition Logic: The custom logic for grouping and applying one or more conditions.
These conditions govern which style variant is applied and displayed on a component or element.
Note
You can create one, or more, style variant conditions and set each individually.
- Click add Add a new condition to add a new style variant condition.
- Then, click the new style variant condition and configure.
When Skuid executes the display logic, the style variant conditions are evaluated in order.
Use this Style Variant if…: The model conditions that must be met to enable the styling.
- ALL conditions are met
- ANY conditions are met
- Custom logic is met
- Condition logic: The custom logic for grouping and applying one or more conditions.
- Style variant: The style variant to be rendered if condition(s) are met.