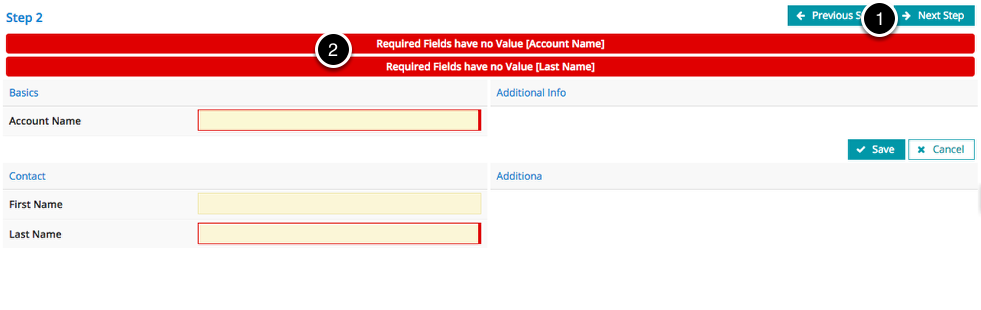Wizard Component: Custom Button Actions¶
The Wizard Component lets you define one or more steps through which a user may need to proceed as part of a process-oriented flow.
Each step can have a set of Buttons, which allow the user to perform the following types of Actions
- Navigate to another step
- Navigate to another page / URL
- Save / Cancel Models
- Run a sequence of Actions using the Skuid Action Framework (this is where you can integrate JavaScript Snippets)
The Action Framework will allow you to declaratively define most of the possible logic you might want a Button to perform. For example, as part of a “Close Case” wizard, you might want to do something like this:
- Change the Status of a Case to “Closed” (using the “Update rows in a Model” Action)
- Commit your changes to Salesforce (using the “Save Models” Action)
- Navigate to another step (using the “Navigate to step” Action)
As part of a Product Purchasing wizard, you might want to have a Button that, based on fields the user selects, loads up a catalog of Products, and then shows this catalog in another step. This could also be done through the Action Framework.
However, there are scenarios where you might want to perform complex logic that the Action Framework does not support, and in these scenarios, having your Button run a Skuid JavaScript Snippet is a good approach.
Parameters passed to Wizard Button Action Snippets¶
A reference to the step object for the step that the user is currently on.
Properties
(String) the step’s unique Id within the Wizard, e.g. “step2”
(String) the Label for the step, shown in the top-left of the Wizard above the step’s contents, e.g. “Step 2: Contact Details”
(jQuery-wrapped DOM element) the DOM Element containing the step’s contents.
(skuid.ui.Editor) the step’s associated Editor
(
wizard): the Wizard object that the step is a part of
Functions
shortcut to Wizard.prototype.navigate( toStepId). Navigates the Wizard to the step whose unique Id is toStepId. If no such step exists, no action is performed.
-
wizard.step.button.step.wizard A reference to the Wizard object for the Wizard that the user is navigating through.
Properties
(page-unique identifier) READ-ONLY. The Wizard component’s unique identifier
(String) READ-ONLY. The Id of the step that the user is currently on in the Wizard, e.g. “step2”
(jQuery-wrapped DOM element) the DOM Element containing the Wizard’s contents
(Array of step objects): a list of step objects corresponding to each step in the Wizard
Functions
Navigates the Wizard to EITHER the step whose unique Id is toStepId, iftoStepId is provided. If toStepId is null, and toUrl is provided, then the page’s URL is set to toUrl